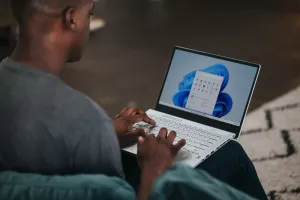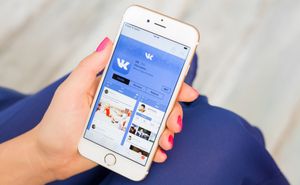Безопасный режим операционной системы способен решить множество проблем в работе компьютера. Относится это и к новой операционной системе Windows 11. Ниже описывается, как попасть в него.
Допустим, вы участник программы предварительного тестирования Windows 11 в канале для разработчиков и у вас возникли проблемы в работе устройства. На помощь может прийти безопасный режим системы. Он загружает её без посторонних программ. Если в неполадках виноваты они, можно будет это исправить.
Что такое безопасный режим?
Безопасный режим представляет собой вариант перезагрузки компьютера в минимальную среду для устранения проблем, вызванных заражением вирусом или другой вредоносной программой, а иногда и неполадками в работе нормальных приложений.
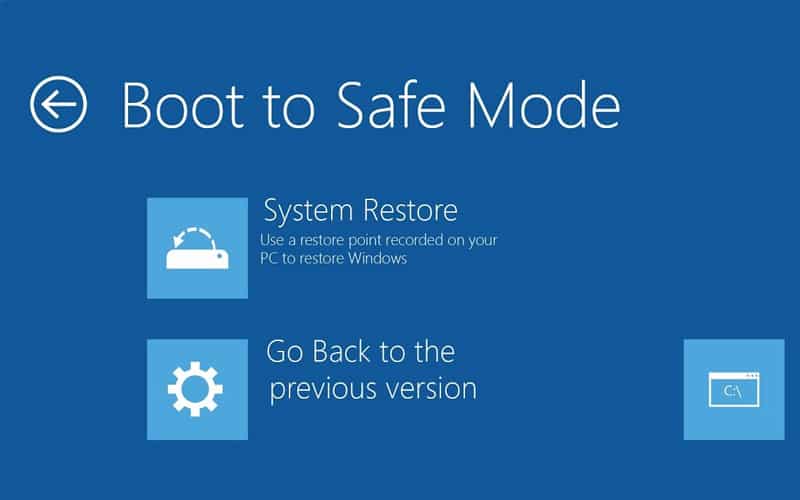
Устраняя все эти приложения, безопасный режим позволяет получить доступ к различным сегментам системы, труднодоступным из-за сбоев или вирусов.
Этот режим с непривычки может показаться странным. Вы получите очень низкое разрешение экрана, может отсутствовать подключение к интернету или звук. Зато безопасный режим должен помочь устранить неполадки и позволить продолжить работу как обычно.
Несмотря на это, безопасный режим не является универсальным спасением. Он не повышает безопасность работы системы и не рекомендуется для постоянной работы. Например, в нём не загружаются драйверы устройств, без которых с компьютером особо не поработаешь. Безопасный режим нужен, чтобы дать свободный доступ к изменению настроек системы, удалению приложений или антивирусному сканированию.
Если проблемы сохраняются или вирус проник в систему глубоко, безопасный режим можно задействовать для резервного копирования и переустановки операционной системы.
Как загрузить Windows 11 в безопасном режиме
Для загрузки безопасного режима Windows 11 следует выполнить несколько действий.
Расширенная загрузка
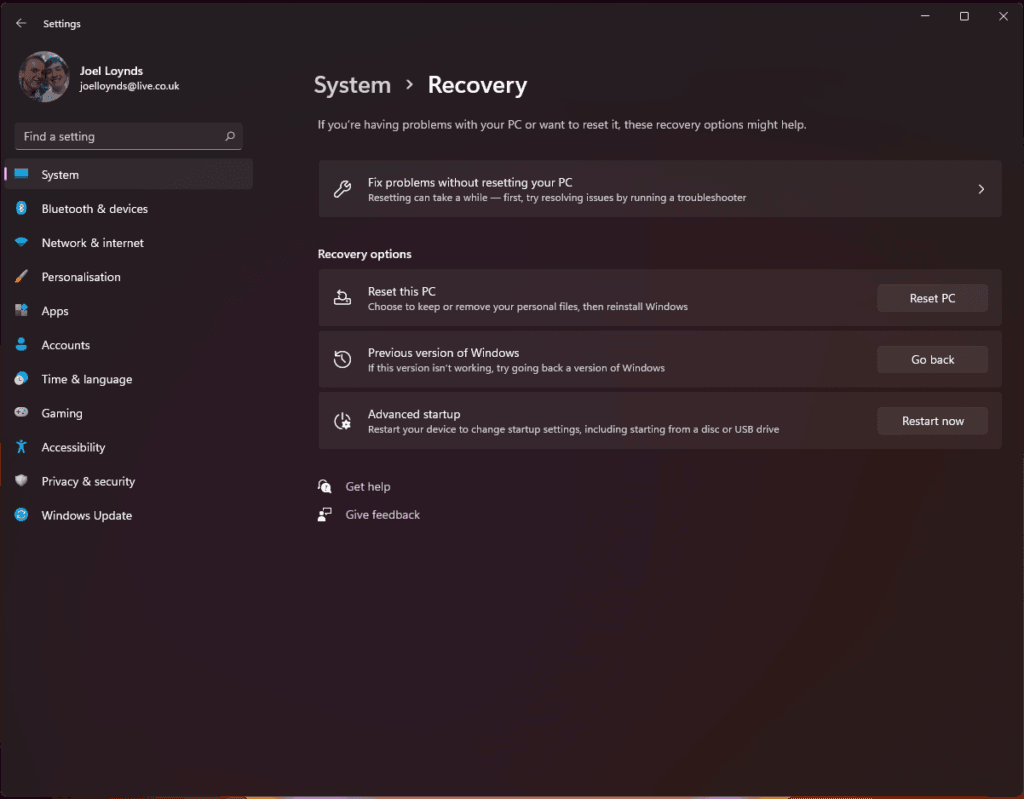
Для перезагрузки компьютера в безопасном режиме откройте приложение «Параметры» или ищите в поиске «Параметры восстановления» в Windows 10 или «Восстановление» в Windows 11. В приложении «Параметры» нужен раздел «Обновление и безопасность», затем «Восстановление».
Меню устранения неполадок
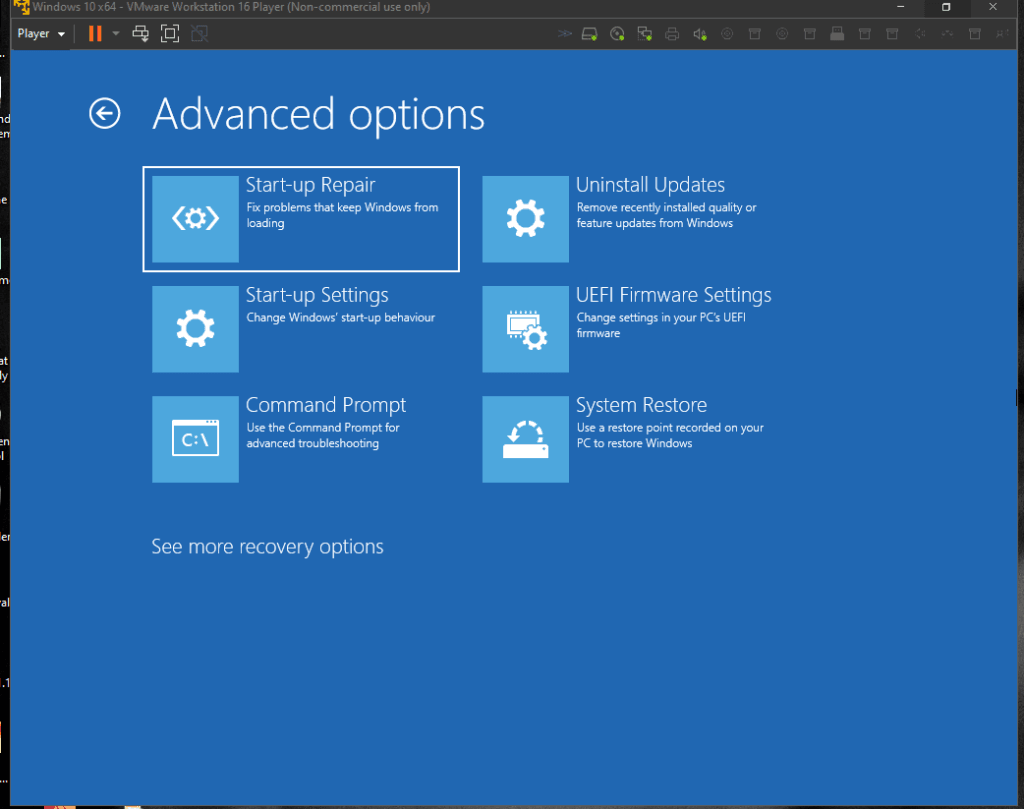
Появится синий экран с разными вариантами. Нам нужен раздел «Устранение неполадок».
Параметры загрузки
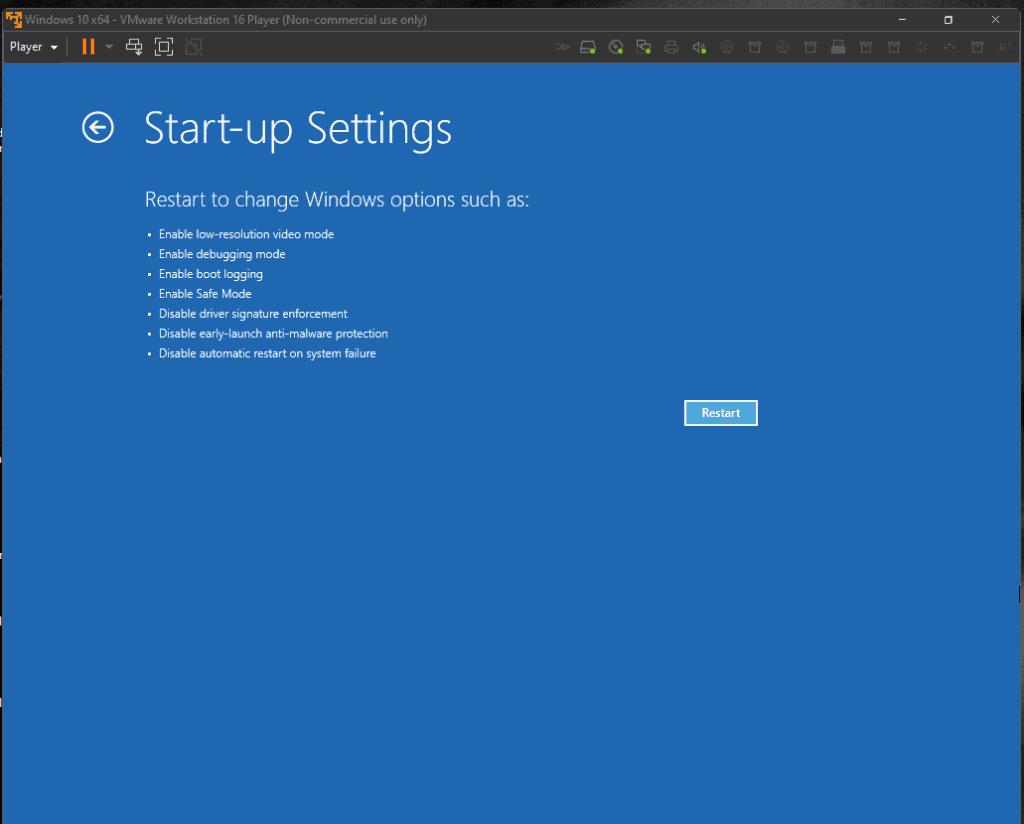
Теперь выбирайте «Параметры загрузки». Здесь можно изменить ряд настроек, прежде чем нажать «Перезагрузка».
Выберите безопасный режим
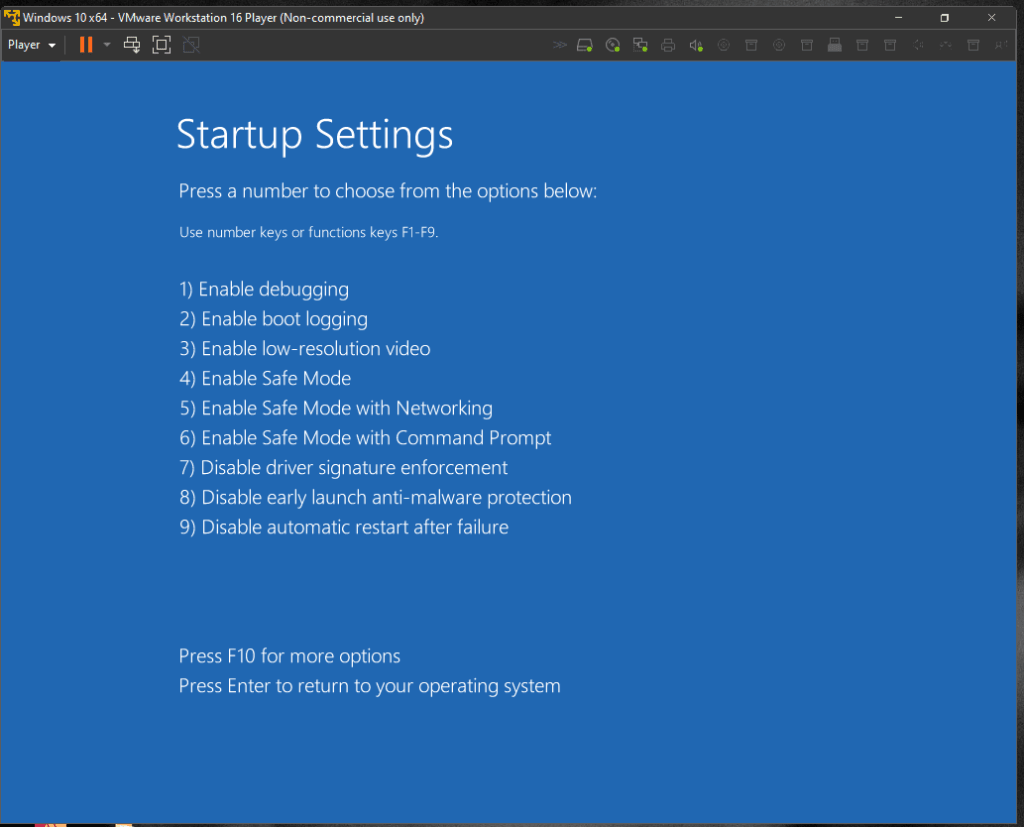
После нажатия «Перезагрузить» откроется следующее меню. Здесь при помощи функциональных клавиш (F1-F9) выбирается нужный режим. В данном случае нужно нажать на F4.
Если для устранения неполадок нужен доступ в интернет или другую сеть, следует выбрать пункт меню 5 или 6, если нужна командная строка для запуска при перезагрузке.
В безопасном режиме работы
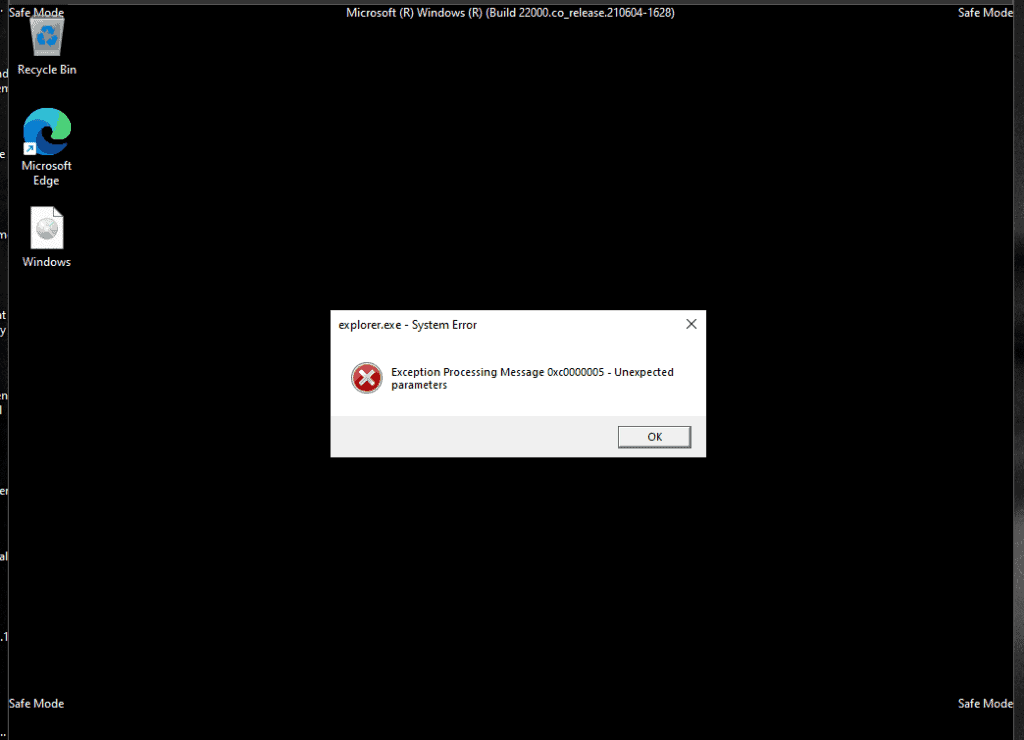
Когда система загружена в безопасном режиме, используется чёрный фон, низкое разрешение и может быть показано несколько сообщений об ошибках.
Безопасный режим является очень ограниченным и не предназначается для постоянной работы в нём. Он существует только для решения проблем, вроде устранения проникших на компьютер вирусов.
Выход из безопасного режима
Когда действия для возвращения системе работоспособности выполнены, пора покинуть безопасный режим. Достаточно выключить или перезагрузить компьютер. После этого он загрузится в обычном режиме.
Подписывайтесь на T4S.TECH в Telegram. Публикуем новости, обзоры и забавные факты о технологиях.