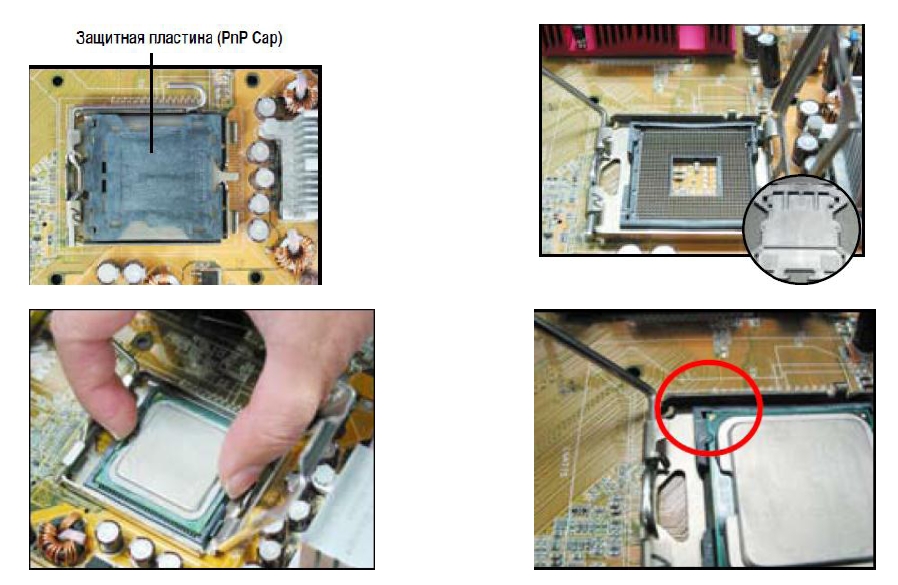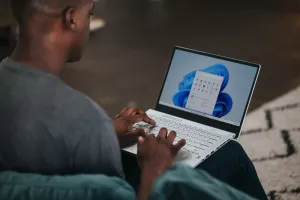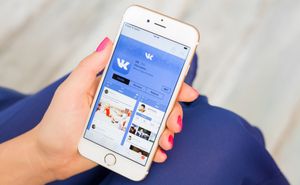Собирать компьютер не сложно, главное желание научится. Кроме того, собрать компьютер дешевле, чем купить в магазине готовый системный блок, ещё и не с удовлетворяющими параметрами. Но чтобы собрать компьютер, у вас должны быть базовые знания по компьютеру. То есть, вам необходимо знать, как выглядит любая деталь компьютера, и естественно её название. Не будем терять времени, начнём разбираться.
Установка материнской платы
Поставим металлическую панельку от материнской платы. Панель необходимо устанавливать изнутри корпуса к задней стенке. Проследите чтобы вы установили её правильно, иначе разъёмы, к которым подключаются периферийные устройства (клавиатура, мышь), не будут входить в отверстия, расположенные на панельке.
Теперь аккуратно ставим материнскую плату. Проследите чтобы отверстия для болтов на плате точно совпадали с отверстиями в ножках, к которым прикручивается плата.
Прикручиваем болтики и двигаемся дальше.
На разъёме для процессора (или правильнее сказать «сокет»), есть металлический рычажок. Оттяните его немного в вбок, а затем приподнимите вверх. Теперь ложем процессор в сокет.
Правильно положить процессор в сокет поможет маленький жёлтый треугольник в углу процессора. В сокете есть такой же маленький треугольник. Так вот они должны находится симметрично. Процессор должен свободно и без всяких усилий падать в сокет, на него нельзя давить, потому что можно повредить контакты на процессоре. После чего просто опустите рычаг вниз, чтобы процессор закрепился в сокете.
Если у вас почему-то процессор не ставится, то либо вы неправильно расположили процессор, либо сокет процессора не совпадает с сокетом вашей материнской платы.
Устанавливка системы охлаждения
Здесь ничего сложного. Стандартная система охлаждения (вентилятор и радиатор) ставится очень легко. Просто ставите систему охлаждения, или проще говоря кулер, на процессор, и с помощью крепления закрепляете систему. Обычно есть рычаг, который фиксирует кулер.
Штекер от системы охлаждения подключается в разъём материнки CPU FAN.
Устанавливка дисковода и жесткого диска
Снимаем крышку для дисковода на передней части корпуса, и помещаем туда дисковвод. Крепим его двумя болтиками, в отсеке внутри корпуса, с двух сторон.
Жёсткий диск, или проще говоря «винт», ставится в отсек внутри корпуса, и так же крепится болтиками с двух сторон.
Установка блока питания
Обычно в стандартном корпусе блок питания располагается в верхнем левом углу. С задней стороны корпуса БП крепится болтами.
Установка оперативной памяти
Ставим планку в разъём DDR на материнской плате, но перед этим раздвиньте крепления. После чего вставляем планку и толкаем до упора, пока крепления не защёлкнут планку. Будьте аккуратны, чтобы не сломать планку или не повредить плату.
Подключение кабелей от блока питания к комплектующим
Первым подключим штекер 24-pin. Подключаем его к материнке в разъём, который подписан ATXPWR.
Это питание для материнской платы. Далее подключаем питание для процессора. Для этого берём штекер 4-pin, и вставляем его в разъём ATXPWR2.
Теперь подключим питание к винчестеру нашего компьютера. Берём чёрный штекер 15-pin и подключаем к винчестеру.
Теперь возьмём кабель SATA.
Подключаем один конец кабеля к жёсткому диску, а второй конец к материнской плате. Разъём на плате называется SATA, выглядит следующим образом.
Дисковод подключается аналогично, но в моём случае немного не так. В данный компьютер я поставлю старый дисковод, у которого немного другие разъёмы. Для вас эта информация не будет лишней.
Берём кабель IDE. Подключаем один конец к материнской плате к разъёму IDE.
Второй конец подключаем к дисководу.
От блока питания берём белый штекер 4-pin и подключаем к дисководу.
Теперь самая интересная часть. Подключаем пучок проводов от USB-портов и разъемов под наушники.
Найдите внизу материнской платы разъём, который показан на фото ниже. Он жёлтого цвета. К этому разъёму подключаются кнопки включения компьютера, перезагрузки компьютера и лампочки (в некоторых корпусах их может не быть).
Надписи внизу помогут вам правильно подключить провода. Как видите, в названии разъёма есть две строчки. Верхняя строчка – это верхняя часть разъёма, нижняя строчка – это нижняя часть разъёма. На проводах такие же названия, как и на материнской плате под разъёмом, только под разъёмом сокращённые. Но разобраться легко. Например: PW – Power, и так далее. SPK – означает Speaker, туда подключается маленький динамик. Подключайте проводки симметрично надписям. Важный момент! Надписи на проводках должны смотреть вниз.
Теперь подключим разъёмы USB. От них идёт провод, который подключается к разъёму USB на материнке. Такой разъём может быть не один, поэтому они нумеруются: USB1, USB2.
Остался последний провод — это разъёмы под наушники. Подсоединяем его к разъёму AUDIO.
На этом сборка подошла к концу. Свои вопросы Вы можете задать в комментариях, обязательно отвечу.
Подписывайтесь на T4S.TECH в Telegram. Публикуем новости, обзоры и забавные факты о технологиях.